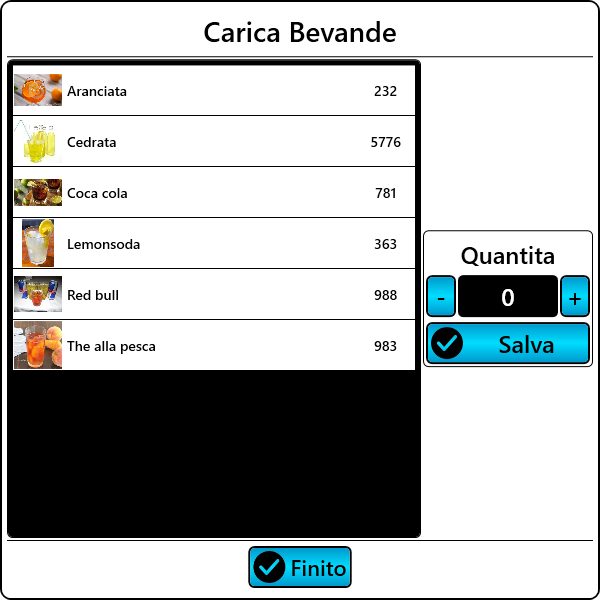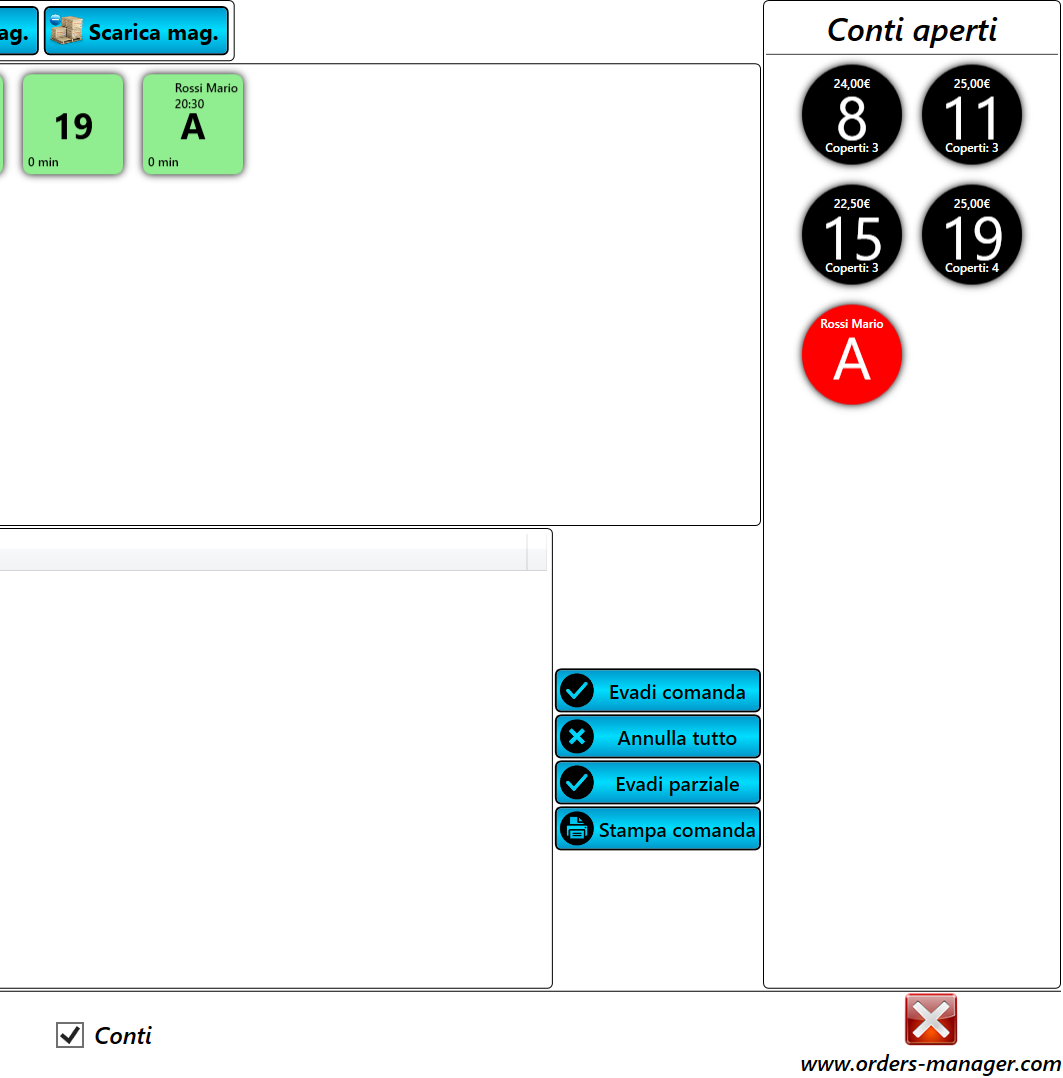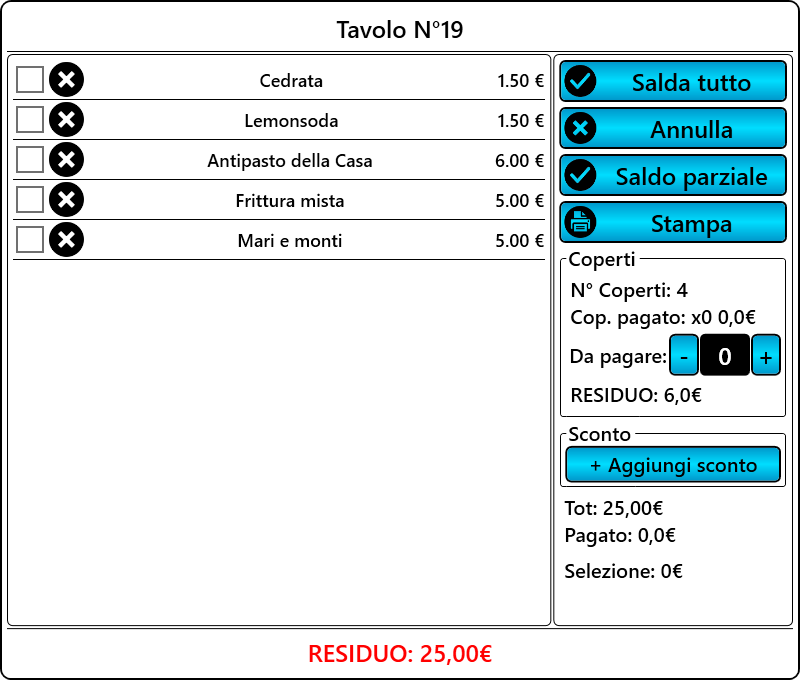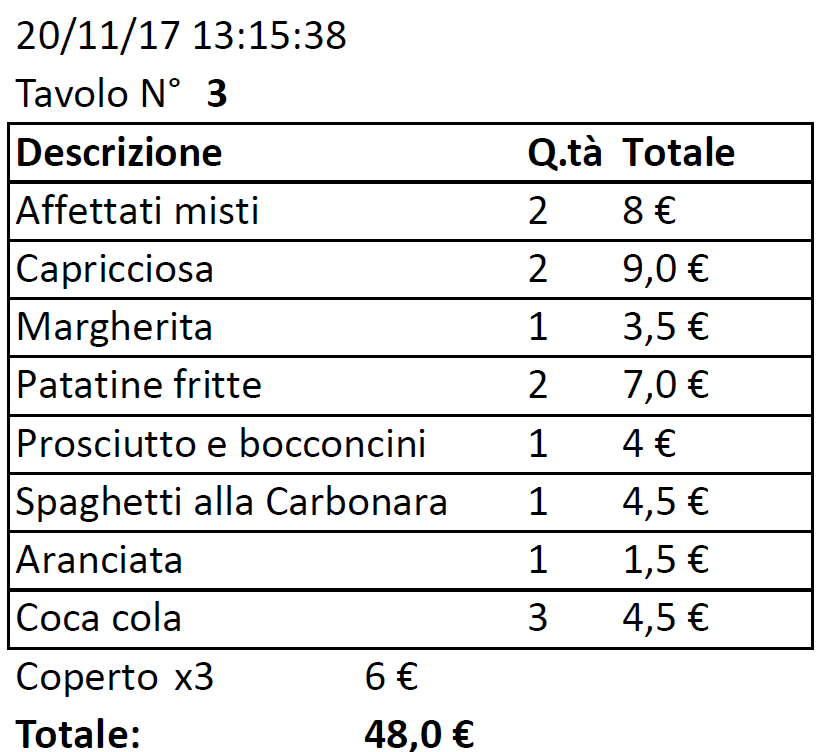Interfacce operative
Il sistema di Gestione Comande prevede una struttura modulare composta da quattro interfacce operative
Interfaccia Ordinazioni
Attraverso l’interfaccia "Ordinazioni" è possibile prendere l’ordine di un tavolo o di una comanda d’asporto. La prima schermata dell’interfaccia ordinazioni mostra l’elenco dei tavoli disponibili. I tavoli con un conto aperto appariranno di colore differente, selezionando un tavolo con un conto aperto apparirà il riepilogo delle comande effettuate:
Nell’esempio soprariportato il tavolo 19 ha già effettuato una prenotazione. Il cerchio contrassegnato con la lettera A rappresenta una comanda da Asporto. Attraverso la sezione "Coperti" è possibile selezionare quanti coperti bisognerà addebitare sul conto. Selezionando un tavolo o "A" si abilita il tasto ">> Portate" che ci consente di accedere alla schermata seguente:
Sulla destra sono disponibili tutte le portate disponibili, cliccando su una di esse viene aggiunta una casellina che indica che la portata è stata aggiunta alla comanda, nell’esempio sono state aggiunte due margherite e due capricciose. I tasti


consentono di selezionare ingredienti da aggiungere o rimuovere dalla portata selezionata:
mentre il tasto

consente di scrivere note libere relative alla portata:
Cliccando sul tasto ">> Bevande" si accede ad una schermata simile a quella delle portate ma con l’elenco delle bevande disponibili:
Cliccando sul tasto ">> Riepilogo" verrà mostrato un riepilogo della comanda con la possibilità di confermarla o di annullare tutto:
Attraverso il tasto "Invia comanda" verrà inviata la comanda alle postazioni "Cucina" e "Bevande".
Interfaccia Cucina e Bevande
Nelle interfacce
“Cucina” e
“Bevande” verranno mostrate, man mano che vengono effettuati ordini dai tavoli, le rispettive comande. Ciascuna comanda è rappresentata da un quadrato colorato che cambia colore in base al tempo trascorso da quando è stato effettuato l’ordine. Inoltre nel quadrato verrà mostrato il tempo in minuti trascorso dall’ordine e un’indicazione nel caso in cui la comanda è stata evasa in modo parziale. Nell’esempio seguente è stata inviata una comanda del tavolo 8, da 0 minuti, ed è stata evasa in modo parziale (

).
Il rettangolo cambierà colore man mano che passa il tempo e la comanda non viene evasa diventando arancione e poi rosso. In particolare i minuti in cui avviene il cambio di colore sono 5 e 10 minuti per la postazione “Bevande” e 10 e 15 minuti per la postazione “Cucina”. Di seguito viene mostrata l’interfaccia completa “Cucina”:
Le comande resteranno visibili fino a quando non verrà saldato il rispettivo conto. Nel caso in cui viene configurata una stampante per la postazione di “Cucina” o “Bevande” è possibile stampare automaticamente le nuove comande. Di seguito viene mostrato un esempio di stampa di comanda:
Nell’esempio seguente viene mostrata una comanda stampata del “Bevande”:
Attivazione di Portate/Bevande/Ingredienti aggiuntivi
Attraverso le caselle poste in fondo alle schermate è possibile Abilitare/Disabilitare le portate, le bevande e le bevande che possono essere prenotate ai tavoli. Questa funzionalità e particolarmente utile ad esempio nel caso in cui una determinata bevanda sia terminata o siano finite le pizze. Naturalmente dall’interfaccia “Bevande” sarà possibile disabilitare le bevande e dalla “Cucina” le portate e gli ingredienti. Nell’esempio soprariportato sono stati disabilitati i porcini che non saranno più visibile come ingrediente aggiuntivo nell’interfaccia ordinazioni e nell'app android. Il funzionamento è analogo per le portate e le bevande che si desidera disabilitare.
Gestione Magazzino
Attraverso i tasti posti in alto è possibile gestire le scorte magazzino di Portate e Bevande configurate per essere gestite in magazzino, oppure accedere velocemente all'interfaccia delle ordinazioni:

Cliccando su uno dei due tasti magazzino si aprirà una finestra simile alla seguente da cui sarà possibile effettuare il carico/scarico di merce dal magazzino:
Se la merce si troverà al di sotto di un livello di soglia configurabile e se nell’interfaccia amministrativa è stato configurato che si desidera ricevere delle email di notifica, per le merci in esaurimento verrà inviata periodicamente una email ad uno o più indirizzi configurati in cui si indicheranno le merci in esaurimento.
Interfaccia Cassa
Attraverso la schermata "Cassa" o cliccando sulla casella “Conto” presente nelle interfacce “Cucina” e “Bevande” è possibile accedere alla gestione del Conto, nell'interfaccia verranno riportati i tavoli aventi un conto aperto:
Cliccando sul rispettivo tavolo sarà possibile saldare in maniera totale o parziale il conto o effettuare una stampa:
Selezionando la bevanda/portata attraverso la casella posta alla sinistra del nome e cliccando sul tasto “Saldo parziale” è possibile pagare in parte il conto. Dopo un saldo parziale, alla riapertura del conto gli elementi pagati appariranno evidenziati, e in “RESIDUO” appare la somma che ancora deve essere pagata. Se invece si clicca sul tasto Salda tutto verrà saldato immediatamente tutto il conto e le rispettive comande scompariranno dalle interfacce “Cucina” e “Bevande”. Inoltre nel caso in cui nel conto siano previsti dei coperti è possibile selezionare quanti coperti pagare. Cliccando sul tasto stampa verrà stampato l’intero conto in forma cartacea:
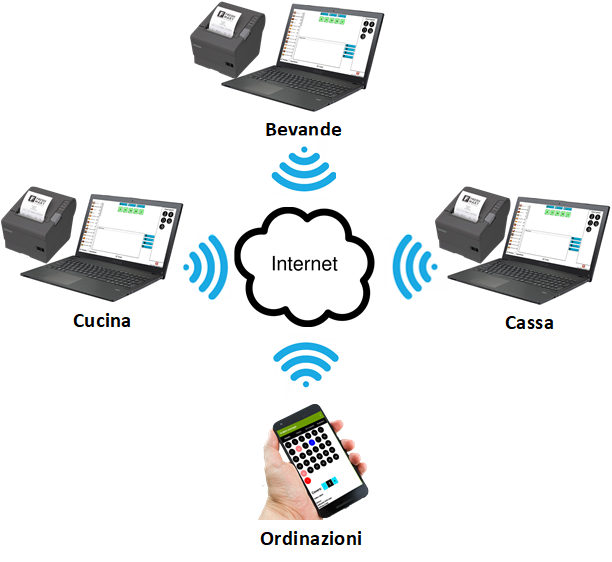
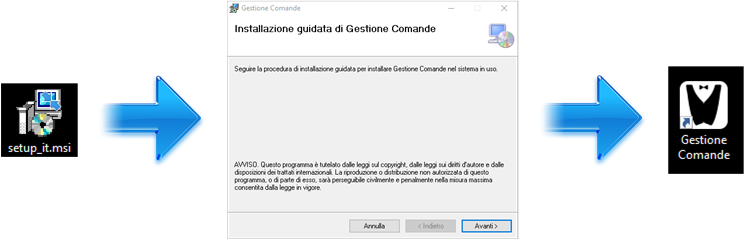
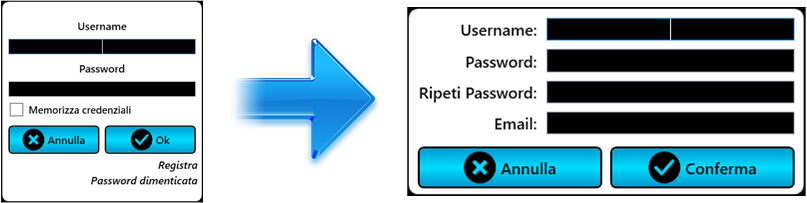
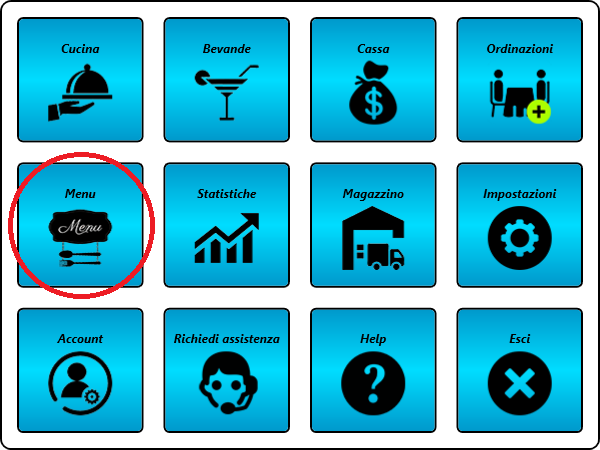
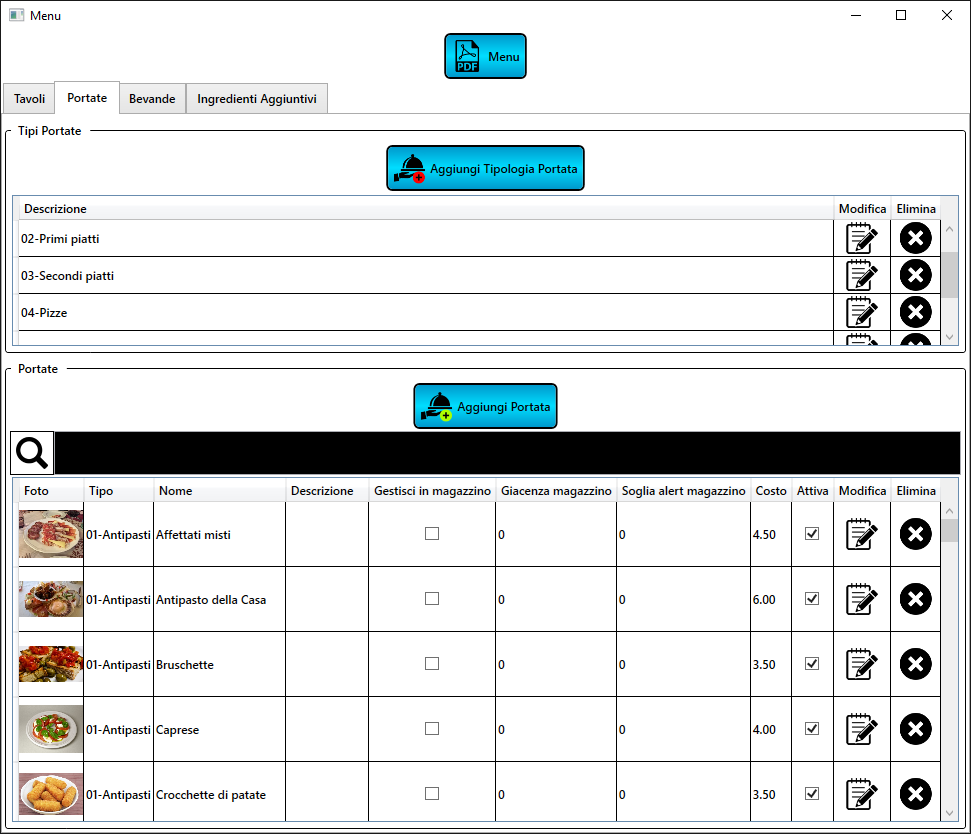
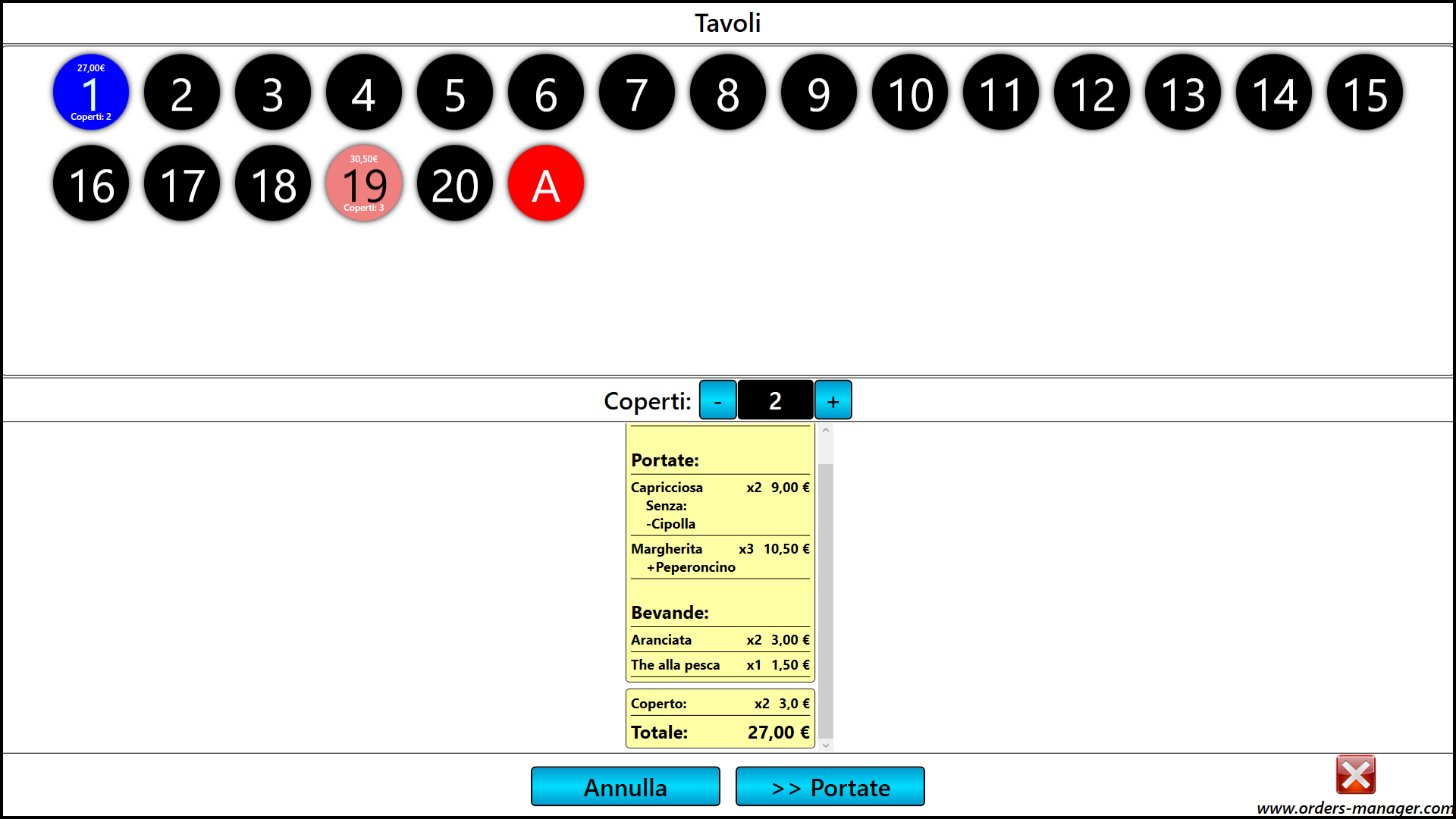
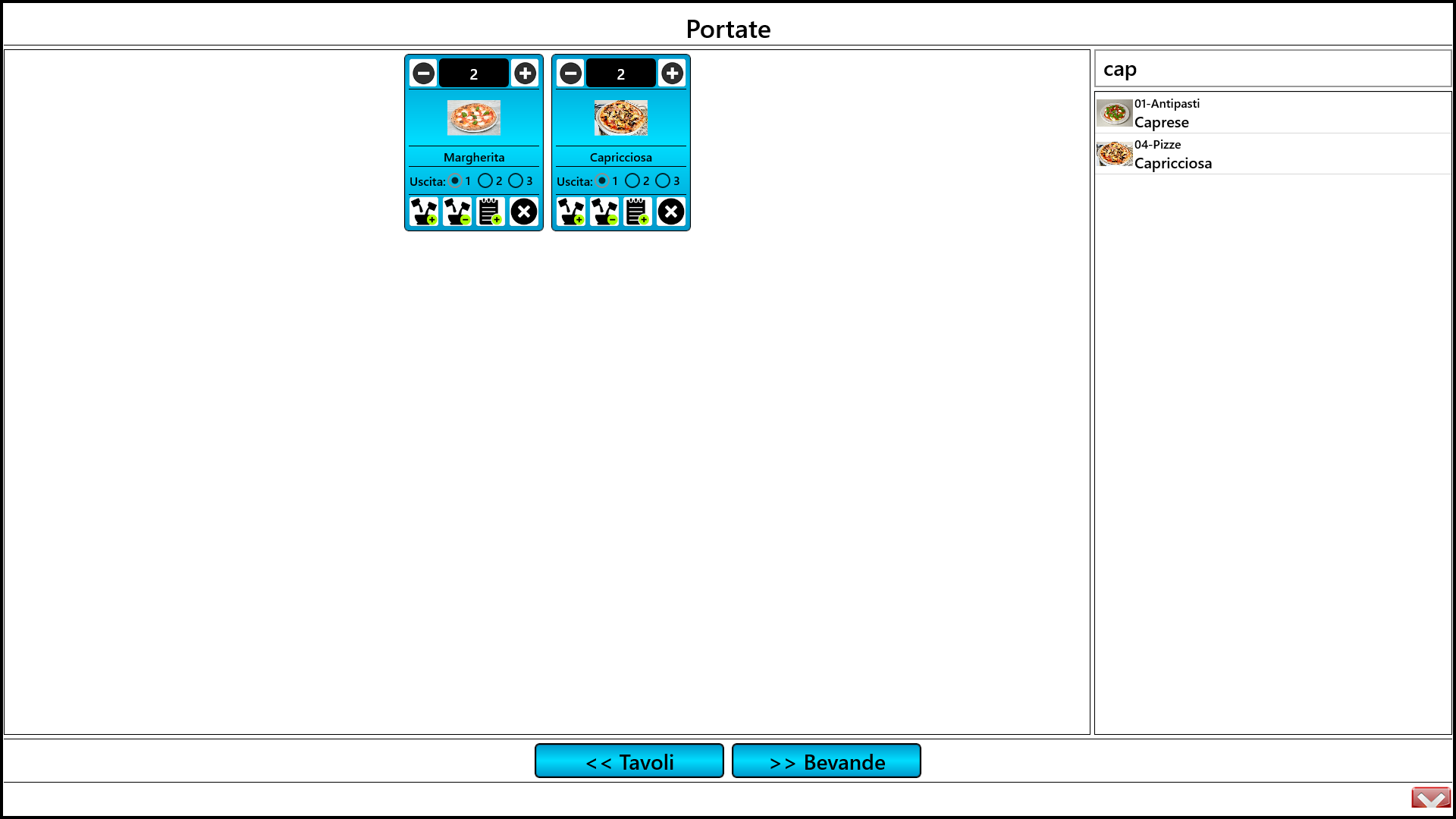
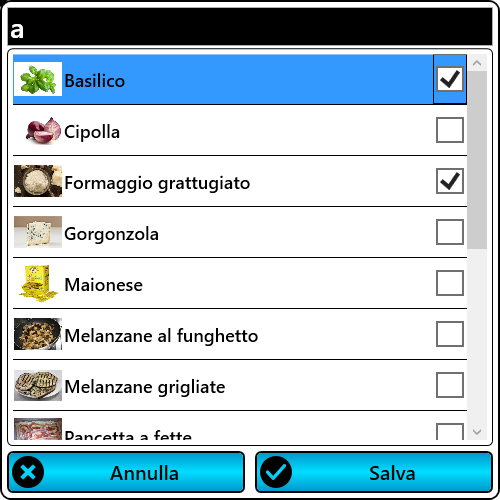
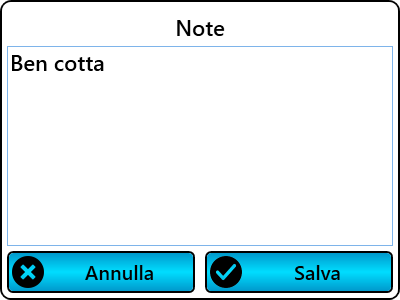
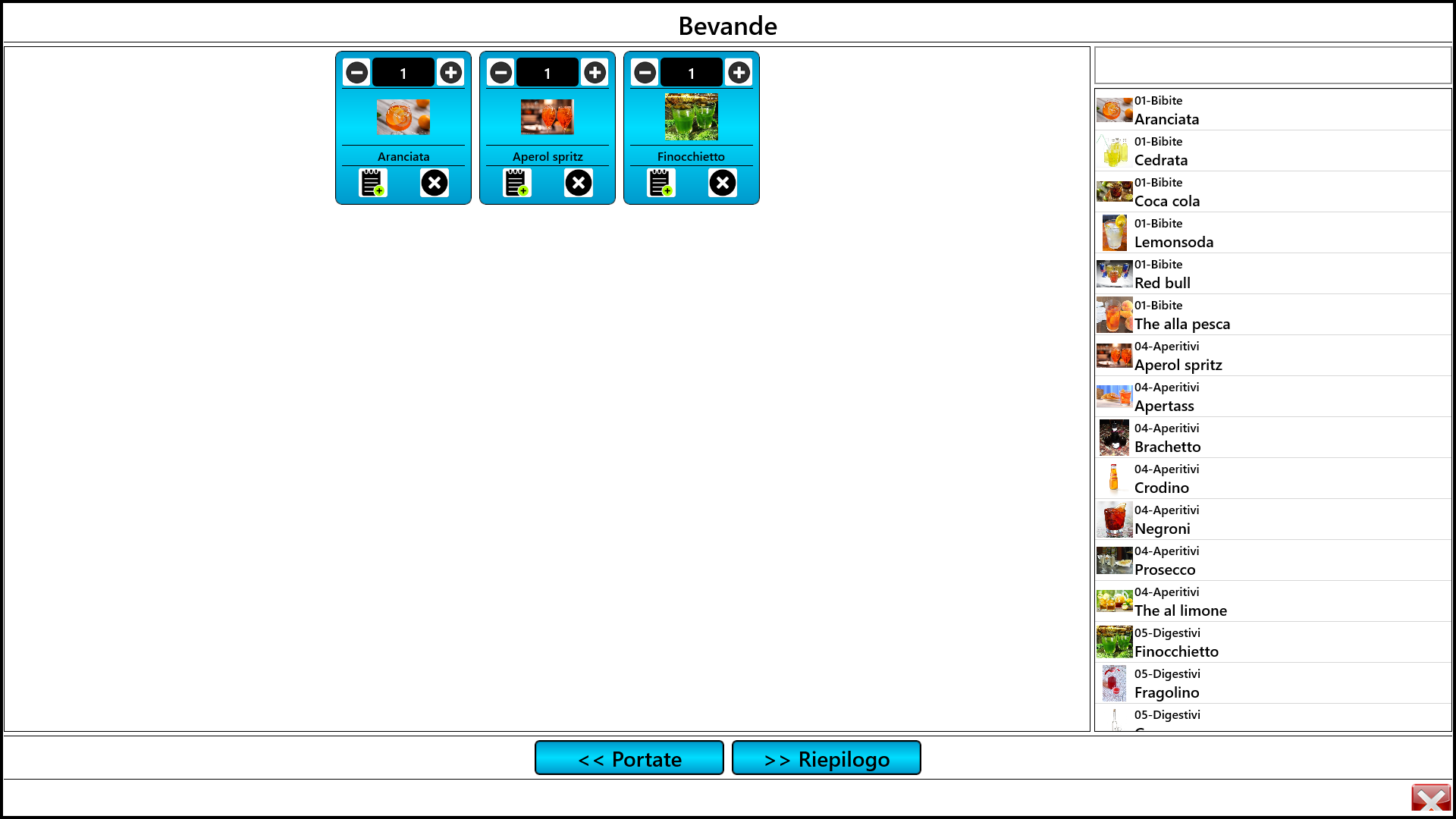
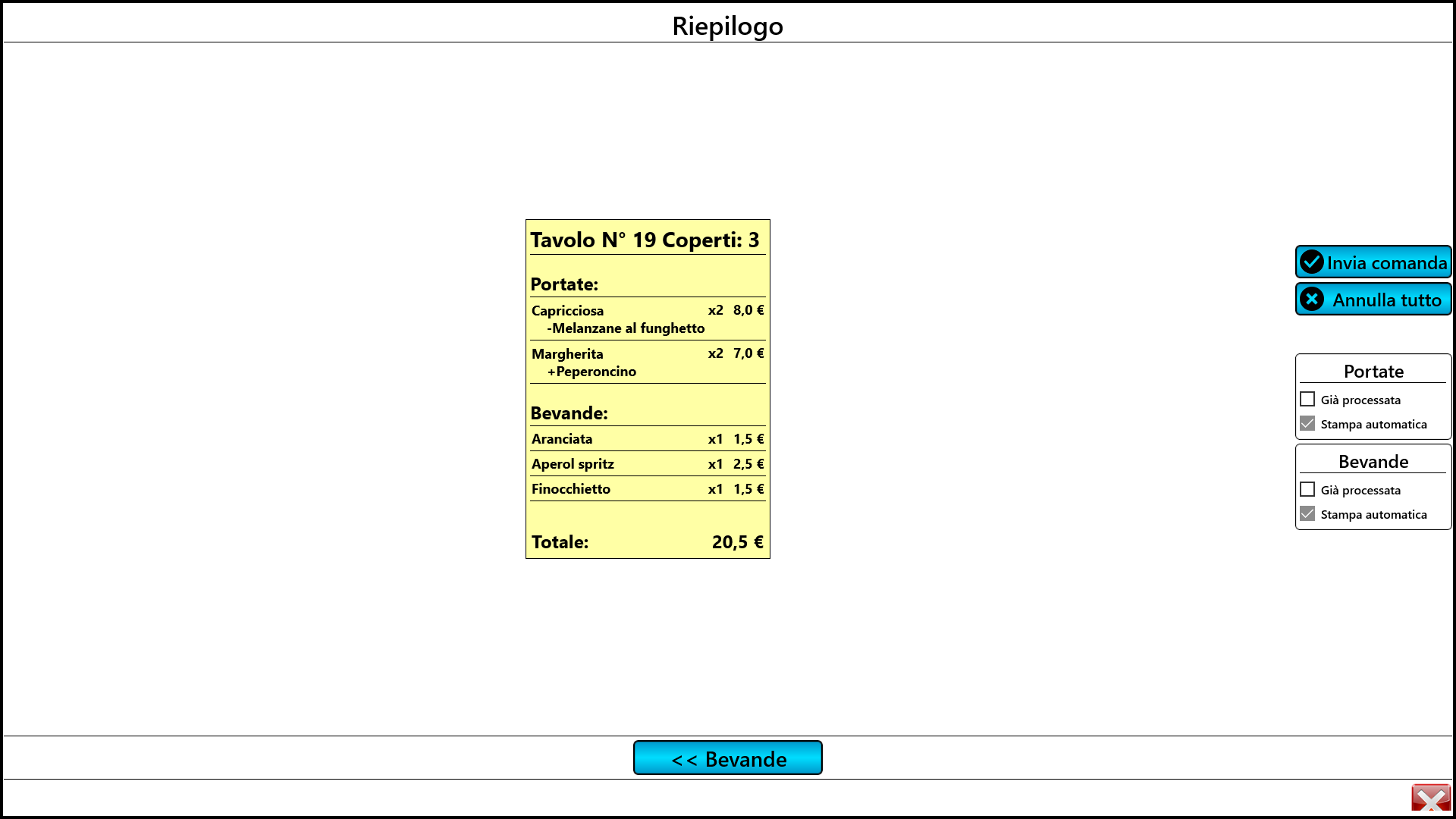
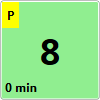
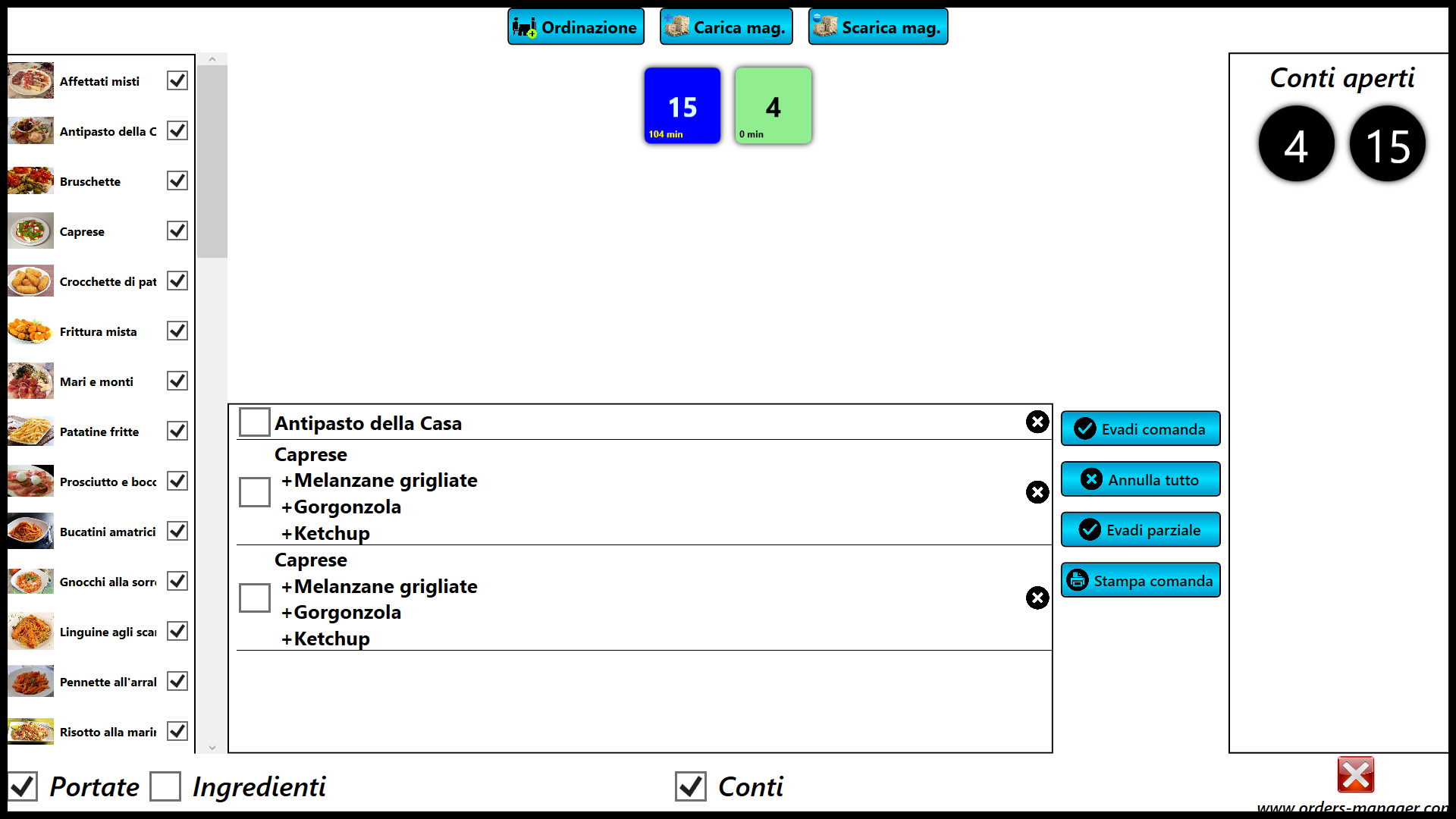
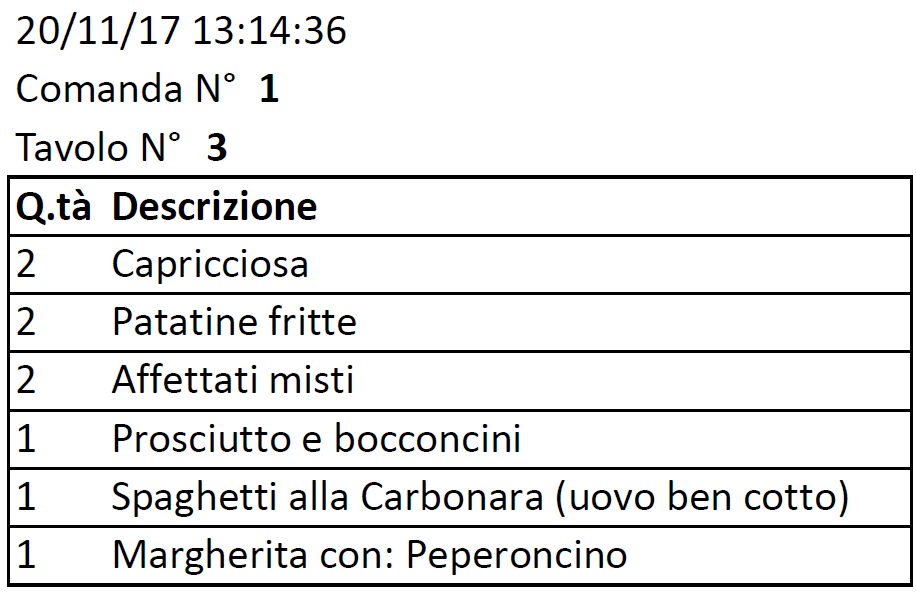

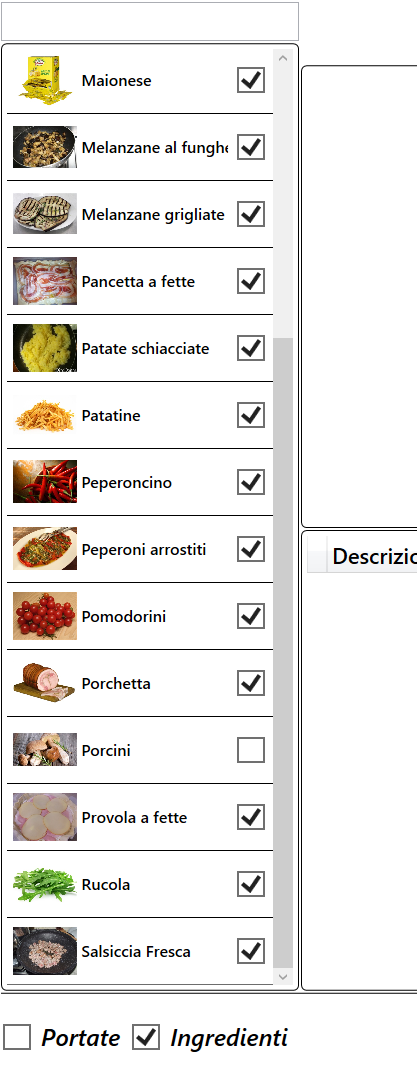
 Cliccando su uno dei due tasti magazzino si aprirà una finestra simile alla seguente da cui sarà possibile effettuare il carico/scarico di merce dal magazzino:
Cliccando su uno dei due tasti magazzino si aprirà una finestra simile alla seguente da cui sarà possibile effettuare il carico/scarico di merce dal magazzino: